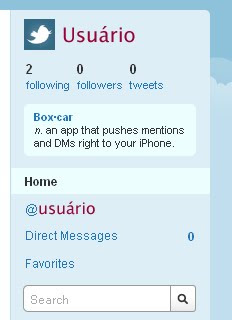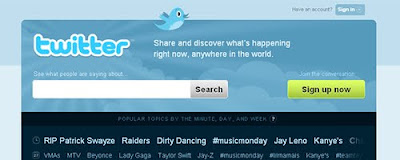O TwitterFox é uma extensão do Twitter para Firefox que permite acompanhar e fazer atualizações com apenas alguns cliques, sem abrir a página do Twitter.
Após fazer a instalação dessa extensão aparecerá no canto inferior direito do Firefox um "t" idêntico ao símbolo do Twitter. Primeiramente vamos clicar com o botão direito no símbolo e em seguida na opção "Preferências" para visualizar a tela abaixo:
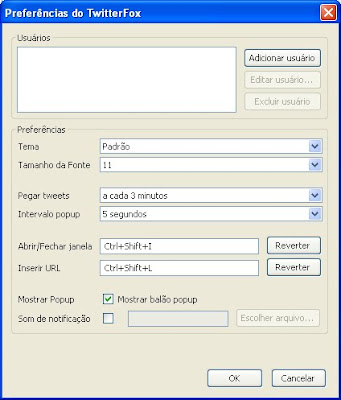 Vamos agora configurar sua conta, nessa janela clique no botão "adicionar usuário" em seguida preencha os campos com seu nome de usuário e senha do Twitter.
Vamos agora configurar sua conta, nessa janela clique no botão "adicionar usuário" em seguida preencha os campos com seu nome de usuário e senha do Twitter.Logo abaixo possui algumas opções de configuração como:
Tema - alterar tema do TwitterFox
Tamanho da Fonte - Auto-explicativo
Pegar Tweets - Indica de quanto em quanto tempo o TwitterFox deve buscar por novas mensagens
Intervalo Popup - após localizar as mensagens são exibidos popups no canto inferior direito, essa opção indica o intervalo entre eles
Abrir/Fechar Janela e Inserir URL - Opção para trocar tecla de atalho de ambas ações
Mostrar Popup - Se deseja que abra um popup quando existir nova mensagem
Som de notificação - Emitir som toda vez que receber nova mensagem (Permite selecionar o arquivo a ser executado)
... depois de colocar seu usuário/senha e configurar essas opções o TwitterFox já está pronto pra ser usado.
Quando receber mensagens aparecerá o número de mensagens novas que existem do lado direito do "t", quando clicar com o botão esquerdo vai aparecer uma janela assim:

A caixa de texto serve para criar seu Tweets, após digitá-lo apenas aperte enter e ele será enviado. Repare também que existem três abas na parte de baixo dessa janela:
Recent - Exibe todas as mensagens
Mentions - Exibe todas as mensagens em que você foi citado
Messages - Exibe todas as mensagens diretas
.. sempre entre parênteses do lado de cada opção, o número de mensagens novas (não lidas).
Outras dicas:
- Abaixo de cada mensagem é exibido a quanto tempo atrás a mensagem foi enviada e o aplicativo utilizado para enviar essa mensagem
- Do lado esquerdo da aba recent existe um botão que automaticamente cola o link da página aberta no momento em seu campo de mensagem
- Para configurar mais de um usuário basta adicionar o usuário em preferências, em seguida clique com o botão direito em cima do ícone do TwitterFox e clique em alterar usuário para navegar entre eles
Não tenho números exatos mas acredito que maioria das pessoas usam esse aplicativo e não ficam acessando a página oficial do Twitter a todo momento.
Até o próximo artigo!